Most people used to use USB cables to transfer files between their phones and computers. But with the increasing popularity of wireless transmission, more and more mobile phone users will seek channels to transfer files from Android to PC via WiFi. Compared to transferring files via a USB cable, it is more convenient to transfer files wirelessly, without the need for a data cable and without waiting for the transfer to be completed by your PC.
There are many apps in the Google Play Store that can help you transfer files from your Android phone to your computer over WiFi, and they also add many other attractive features. So, are these tools really worthy of the name? In this guide, we will introduce you to a few tools that can really help you to send files from Android to PC via WiFi more smoothly.
- Part 1: How to Transfer Files from Android to PC via WiFi with 1-Click[Best!]
Part 1: How to Transfer Files from Android to PC via WiFi with 1-Click [Best!]
First of all, I would like to introduce you to the best Android wireless file transfer - MobiKin Assistant for Android, which is an all-in-one Android data transfer and manager that allows you to transfer several types of data, including contacts, text messages, photos, music, videos, call logs, apps, etc, from your Android phone to computer, and vice versa, using USB cable or WiFi.
Android Transfer Manager on PC, install apps, and transfer files to your Android Device Android Transfer for PC connects your mobile phone to your computer. This utility is quite useful for those who want to keep ther information organized, its use is pretty simple, and the only thing you will need is a USB connection on your PC.
- Android Transfer for PC is a useful transfer and installation utility for owners of Android phones or tablets which allows you to easily manage files on your device. This Android-to-PC application comes with several useful features, one of the main being the ability to organize, transfer, download and upload multimedia files to Android-powered.
- However most of the Android File explorer contain the 'Connect to computer' option. But if your Android File Explore is missing the option you can use other file explorer application available on Playstore. Read here to know How to Transfer Data from Android to PC over Wifi with ES File Explorer.
- How to Conduct OnePlus File Transfer to PC using Android Assistant. Coolmuster Android Assistant.
With MobiKin Assistant for Android, you can:
- Transfer files between Android and computer via USB or WiFi.
- One click backup and restore Android data to/from computer.
- Manage Android data on computer directly.
- No data loss during the whole transferring process.
- Supports almost all models of Android devices include Samsung, HUAWEI, HTC, Xiaomi, Motorola, LG, Sony, ZTE, Google and so on.
Download and install the Assistant for Android program on your computer and follow the steps in the below to see how to use this program to transfer files from Android to PC via WiFi.
Step 1: Install and launch Assistant for Android
Connect your Android phone to a stable WiFi network. Launch the installed Assistant for Android program on your computer and go to the upper left corner of the interface to choose the option of 'Connect via WIFI'.
Step 2: Connect Android phone via WiFi
Download the Android version of the program and install it on your Android device. Run the APK file on your phone and click 'Scan QR Code' option to scan the QR code on the program on PC. Then, your Android phone will be successfully connected to PC. Here, you should make sure that the phone and computer are connected to the same WiFi network.
Step 3: Transfer files from Android to PC over WiFi
As you can see, all files on your Android phone are categorized in the left side menu. Just choose the file types and click 'Export' button to transfer them to PC. For example, if you want to transfer contacts from Android to PC via WiFi. You can choose 'Contacts' from left side menu, tick off the contacts you need on the right side screen and click 'Export' button from the top menu.
Tips: After you click the 'Export' button, you are allowed to choose a location on your PC to save these transferred Android files.
Don't Miss:
Part 2: One-click to Send Files from Android to PC via WiFi Using Cloud Services
We can also use cloud services to transfer files between Android devices and computers using WiFi. The cloud service works by uploading files from your Android device to the cloud, logging into the same cloud account on your computer, and then downloading these files from the cloud account to your computer. In the current market, there are two popular cloud services - Dropbox and Google Drive. Here is how:
Step 1: Download the cloud service you chose on your phone, either Dropbox or Google Drive.
Step 2: Register for this cloud service. Most cloud services provide limited free cloud storage space. In general, free space is sufficient if there are not many files need to be transferred. If insufficient, you can choose to pay for more space.
Step 3: Select the 'Backup file' or 'Upload file' option to sync your phone data to this cloud account.
Step 4: Log in to this cloud service on your computer with the same account you just used on your phone.
Step 5: Select the 'Download' option to download the file from your cloud account to your computer.
Part 3: Transfer Files from Android to PC Using WiFi by AirDroid
AirDroid is a free Android application for multiple platforms, including Windows, Mac, iOS, AirDroid Web, and more. You can use it to transfer files between your phone and PC, via USB or WiFi. The application is feature-rich and has a simple interface. Below we will show you how to use AirDroid to send files from Android to PC via WiFi.
Step 1: Download AirDroid from Google Play Store and install it on your Android phone.
Step 2: Connect to the WiFi network on your PC from your Android phone.
Step 3: Launch AirDroid app on your Android phone and it will detect the WiFi network and provides you with an IP address. Type the IP address into your PC's web browser and press Enter key so as to link to the AirDroid server.
How To Import From Phone To Laptop
Step 4: Turn to your Android phone to accept the connection. Then, you will access to the AirDroid interface on the web browser on your PC.
Step 5: Click on the files icon from the web interface of AirDroid and right click on any file that you want to transfer to PC. Finally, click Download button to download the files to your PC.
Don't Miss:
Part 4: Wireless File Transfer from Android to PC via WiFi File Explorer
This is another application that can transfer data from an Android device to a computer via a WiFi network. It is similar to AirDroid. You can install WiFi File Explorer on your Android device and connect to the same WiFi network with your PC. Here are the specific steps:
Step 1: Download and install WiFi File Explorer on your Android phone.
Step 2: Make sure your phone and computer are connected to the same WiFi network.
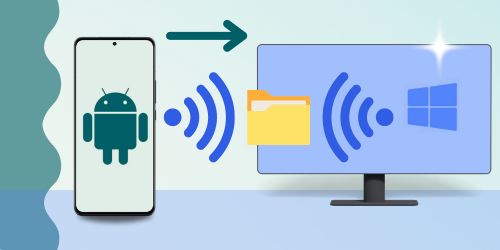
Android File Transfer Pc Windows
Step 3: Run this application on your phone and it will provide you with a URL connection. You need to track this URL connection on your PC, and the web browser on your PC will open the content stored on your phone.
Step 4: Now you can preview these files from your PC and select the files you want to download and save them to your PC.
Wrapping Up
Hi guys, the above are four ways you can try to easily transfer files from your Android phone to your PC using WiFi. Among them, because of the limitations of the cloud service in Method 2, and the operation methods of the two applications mentioned in Methods 3 and 4 are more complicated, we strongly recommend Assistant for Android in Method 1. This tool allows you to transfer files from your Android phone to your computer using WiFi or USB, and vice versa, With three simple steps and a few mouse clicks, you can reach your goal.
If you have any questions about this guide, you can leave a comment below and we will try our best to answer your questions.
Relative Articles:

